Simply select then your drawing will be saved into a box. To create a composite shape the students need to remove the border.

Make An Object Transparent Google Drawings Aaron Houser Youtube
Click once on the item.

. Then go back to the paint can object still selected and choose custom below the color squares. Step 3 Remove the border by clicking on the pencil in the toolbar and choosing transparent. It can be solid or gradient.
In this video we will create rectangles and circles customize them and add event listeners. Use the File menu to change the size of the drawing canvas. Click on the bucket icon to choose the color of your shape.
Next to this option there will be three horizontal lines to adjust the border width. Right click the shape choose Format Shape OR select Shape choose Format from the menu bar. Clear delete an image from memoryLoad will load image into the drawing area.
Step 4 Click on the paint can and fill the shape with white. If you click on a saved image in a box the image from the drawing area will take its place as a new recording. Click on the image to select it.
The slider on the far right is opacity and will allow you to make the shape fill more see through. You can also right-click on the picture and select the Image Options button. Click on the grouped item to select it.
The formatting options are visible in the Google Drawing Tool menu bar. On the menu that pops-up select the Custom option. On the dialog box that pops open choose the color and the transparency using the sliders on the right.
You will see that the shape immediately becomes transparent and the text it overlapped before. Drag the Transparency slider to the right to make the image more transparent or drag it to the left to make it less transparent. Step 1 Insert-Image and place it on the canvas.
Show activity on this post. Draw a shape using AutoShapes eg. Otherwise you will not be able to see the shape at all even though it is present on the slide.
Try these 3 tips when creating Google Drawings. Dont Tell Them Let Them Tell You As much as possible let students explore and show you things before you show them. How to Make a Shape Transparent Quick Guide.
In order to make the shape transparent simply click on the Transparent option above all the colors presented in the dropdown menu. Select Insert choose a Shape from menu bar. Step 5 Go back to the paint can and click on custom.
Hover the mouse pointer over the Background option in the menu to open up the background settings. Use the drop-down menu to choose Custom instead of Standard. To change to transparency of the object try the following.
Click on the fill pouring paint tool. Step 2 Draw a rectangle over the image. Clear or Load.
After trying out the polyline tool show the students the tiny triangle next to the pencil icon. Step 6 The slider on the right side adjusts opacity. Click Here to link to my sample Venn Diagram.
Choose shape click and drag in drawing. Like other Google Apps Google Drawing is collaborative. Learn how to draw shapes in maps using Google Maps API.
Click on the Image Options button in the toolbar above the document. To adjust the opacity of a shape first color the shape with the paint can. Click on the Custom option at the bottom of the window.
Make sure that the shape has some border that is not transparent. Step 3 Make the Shape Transparent. In Format Shape panel.
Right-click anywhere on the canvas to open up the contextual menu. Choose from a wide variety of shapes to create diagrams and charts. Right click on the drawing and select Background.
Draw a shape on the slide. Next click on the Fill color option in the menu bar and select Transparent. Then formatting options will appear change color outline transparency.
Change the Canvas Size. Just follow these simple steps to ungroup items in Google Drawings. Digital resources are measured in pixels.
To begin with the image editing select the type of shape you have inserted in your Google Slides presentation. Choose Page setup from the menu. Click on Fill color and select Transparent.
Then tap on the pen icon to change the border color. Rectangle Double click on the shape Under the Colors and Lines tab Fill click on the drop down menu choose Fill Effects Under the Picture tab click on Select.

How To Change Transparency In Google Drawings

How To Change Transparency In Google Drawings
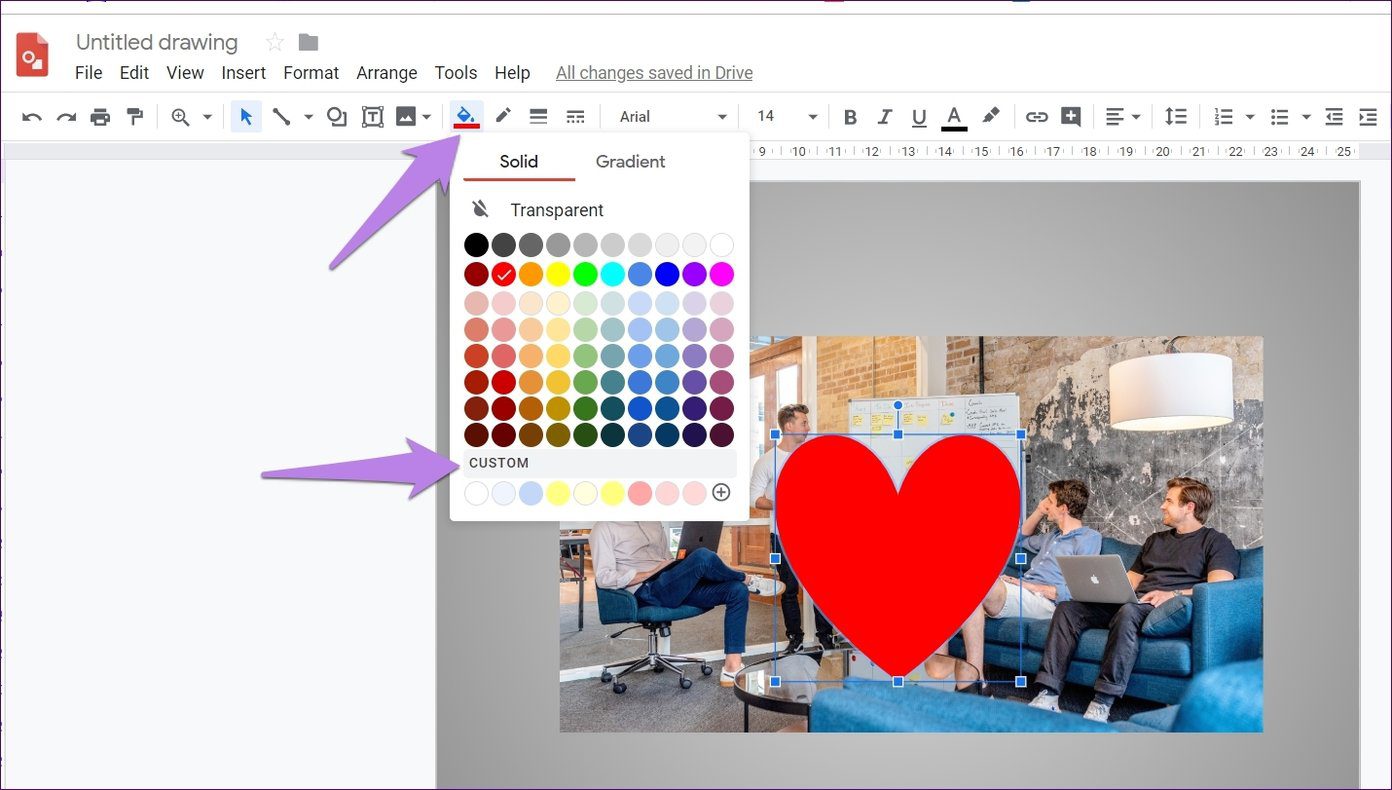
How To Change Transparency In Google Drawings

Google Drawings Making Transparent Shapes Youtube

Google Drawings Making Transparent Shapes Youtube

How To Change Transparency In Google Drawings
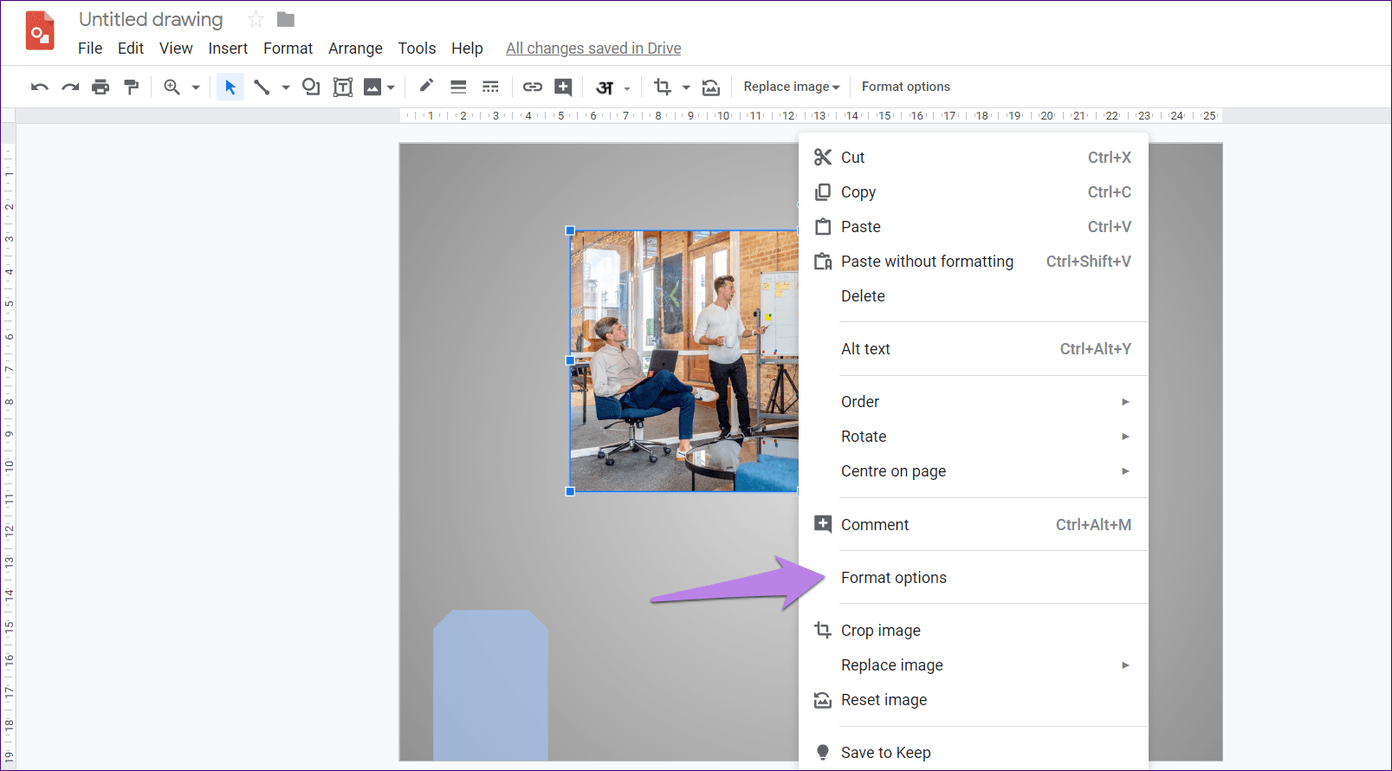
0 comments
Post a Comment